On first launch on, use right click on the QGIS app icon and choose Open. Latest release (richest on features): QGIS macOS Installer Version 3.14; Long term release (most stable): QGIS macOS Installer Version 3.10; Alternative build. Mac Installer Packages for macOS El Capitan (10.11) and newer. Installation instructions are in the Read Me on the disk image. QGIS is a complex Geographic Information System application designed to help users create maps using a wide array of data formats such as vector, raster and databases. Makes it easy to create. QGIS is the leading Free and Open Source Desktop GIS. It allows you to create, edit, visualise, analyse and publish geospatial information on Windows, Mac OS, Linux, BSD and Android (via the QField app). We also provide an OGC Web Server application, a web browser client and developer libraries. Installing QGIS on a Mac. To install QGIS on a Mac, the first thing you need to do is visit the QGIS.
- Download
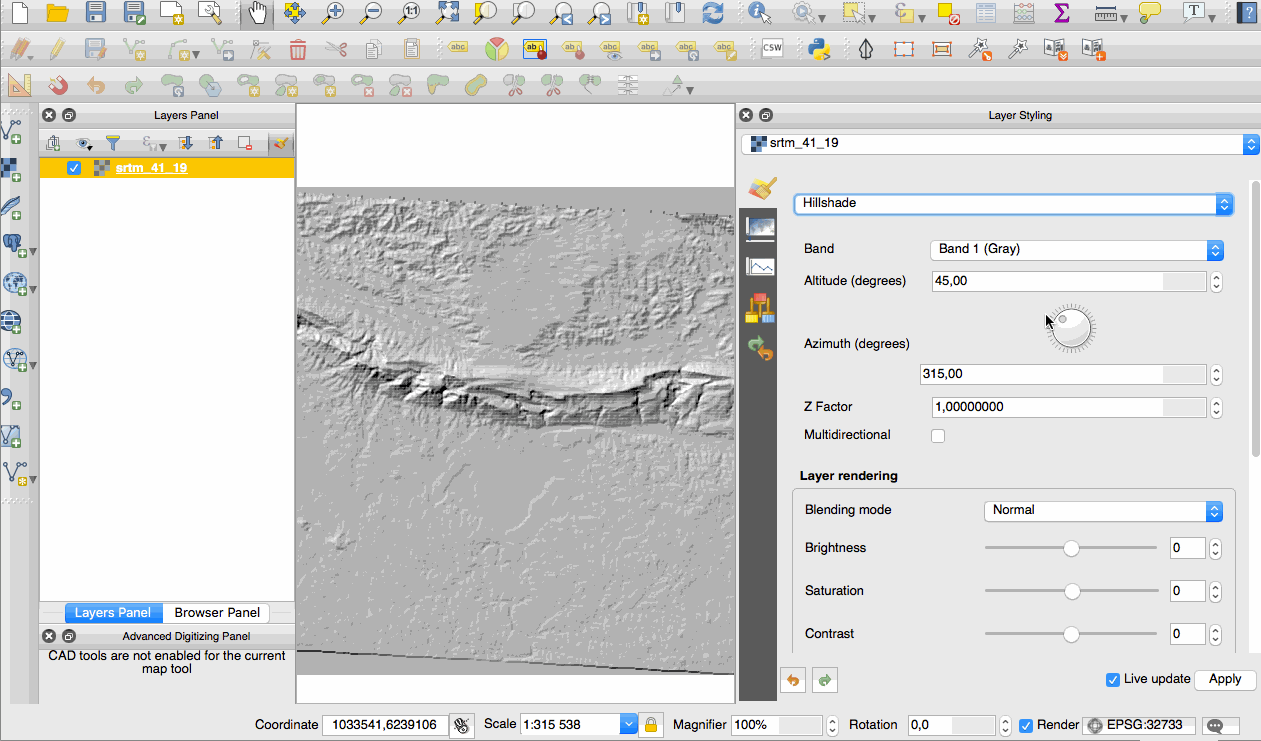
If your download is not starting, click here.
Thank you for downloading Qgis for Mac from our software library
The package you are about to download is authentic and was not repacked or modified in any way by us. Each download we provide is subject to periodical scanning, but we strongly recommend you check the package for viruses on your side before running the installation. The download version of Qgis for Mac is 3.14.16.
Qgis antivirus report
This download is virus-free.This file was last analysed by Free Download Manager Lib 6 days ago.
1.1 Installation
QGIS runs on Windows, various Linux distributions, Unix, Mac OS X, and Android. The QGIS project provides ready-to-use packages as well as instructions to build from the source code at https://qgis.org/en/site/forusers/download.html.
In this section, we will explain on how to install QGIS on Windows, Ubuntu and Mac OS X, as well as how to avoid the most common pitfalls.
Further installation instructions for other supported operating systems are available at http://www.qgis.org/en/site/forusers/alldownloads.html.
One of the good things of open source projects is that you have a choice between different releases. It is the same with QGIS. The following options are available, you can choose only one or you can choose all versions if you believe that you are categorized as one in 13.5 percent of population as an early adopter :D:
Latest release (LR): It is the version that includes newly developed and tested features. It is currently released every four months (except when an LTR version is released instead). If you want to stay up to date with the latest development but not comfortable with using development version, you can use this version.
Long-term release (LTR): The LTR version is recommended for corporate and academic use. It is currently released once per year in the end of February. It receives bug fix updates for at least a year, and the features and user interface remain unchanged. This makes it the best choice for training material that should not become outdated after a few months.
Developer version (DEV, master, or testing): The cutting-edge DEV version contains the latest and greatest developments, but be warned that on some days, it might not work as reliably as you want it to.
For this training, we will cover the steps on how to install the LR (QGIS 3) and the LTR version (QGIS 2.18).
You can have more information about the releases as well as the schedule for future releases at http://www.qgis.org/en/site/getinvolved/development/roadmap.html#release-schedule.
For an overview of the changes between releases, check out the visual change logs at http://www.qgis.org/en/site/forusers/visualchangelogs.html.
1.1.1 Installing QGIS on Windows
On Windows, there are two different options to install QGIS, the standalone installer and the OSGeo4W installer:
The standalone installer is one big file to download (approximately 280 MB); it contains a QGIS release, the Geographic Resources Analysis Support System (GRASS) GIS, as well as the System for Automated Geoscientific Analyses (SAGA) GIS in one package.
The OSGeo4W installer is a small, flexible installation tool that makes it possible to download and install QGIS and many more OSGeo tools with all their dependencies. The main advantage of this installer over the standalone installer is that it makes updating QGIS and its dependencies very easy. You can always have access to both the current release and the developer versions if you choose to, but, of course, you are never forced to update. That is why I recommend that you use OSGeo4W.
You can download the 32-bit and 64-bit OSGeo4W installers from http://osgeo4w.osgeo.org (or directly from http://download.osgeo.org/osgeo4w/osgeo4w-setup-x86.exe for the 32-bit version or http://download.osgeo.org/osgeo4w/osgeo4w-setup-x86_64.exe if you have a 64-bit version of Windows). Download the version that matches your operating system and keep it! In the future, whenever you want to change or update your system, just run it again.
We have prepared the installation files for the training. You can download the softwares from our local server in this link http://ims.geoinfo.ait.ac.th/qgis-doc/softwares/
Regardless of the installer you choose, make sure that you avoid special characters such as German umlauts or letters from alphabets other than the default Latin ones (for details, refer to https://en.wikipedia.org/wiki/ISO_basic_Latin_ alphabet) in the installation path, as they can cause problems later on, for example, during plugin installation.
When the OSGeo4W installer starts, we get to choose between Express Desktop Install, Express Web-GIS Install, and Advanced Install.
To install the QGIS LR version, we can simply select the Express Desktop Install option, and the next dialog will list the available desktop applications, such as QGIS, uDig, and GRASS GIS. We can simply select QGIS, click on Next, and confirm the necessary dependencies by clicking on Next again. Then the download and installation will start automatically. When the installation is complete, there will be desktop shortcuts and start menu entries for OSGeo4W and QGIS.
To install QGIS LTR (or DEV), we need to go through the Advanced Install option, as shown in Figure 1.1.
This installation path offers many options, such as Download Without Installing and Install from Local Directory, which can be used to download all the necessary packages on one machine and later install them on machines without Internet access. We just select Install from Internet, as shown in Figure 1.2.
Figure 1.2: Install from Internet
When selecting the installation Root Directory, as shown in the following screenshot, avoid special characters such as German umlauts or letters from alphabets other than the default Latin ones in the installation path (as mentioned before), as they can cause problems later on, for example, during plugin installation, as shown in Figure 1.3.
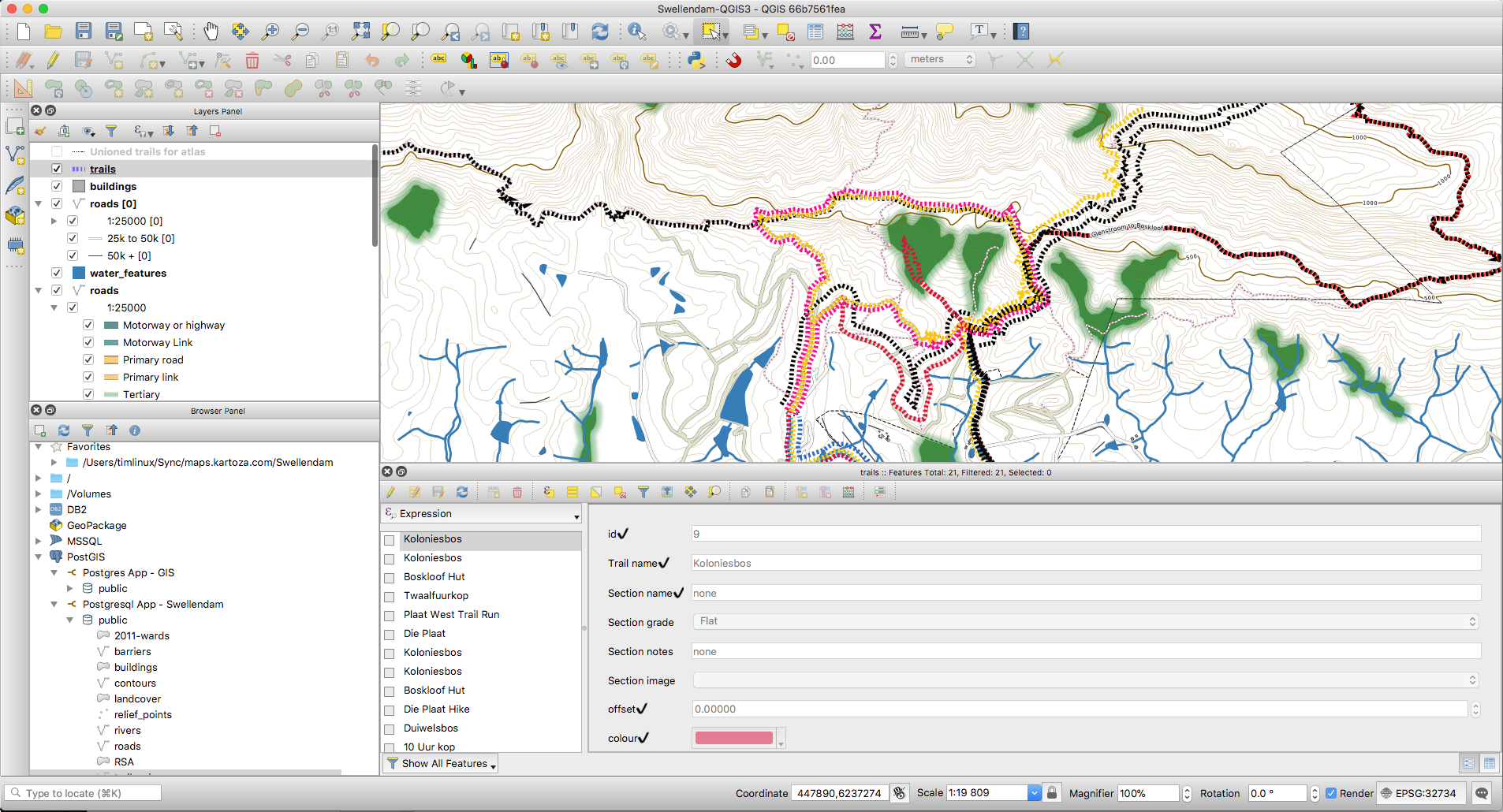
Then you can specify the folder (Local Package Directory) where the setup process will store the installation les as well as customize Start menu name. I recommend that you leave the default settings similar to what you can see in Figure 1.4.
Figure 1.4: Select Local Package Directory
In the Internet connection settings, it is usually not necessary to change the default settings, but if your machine is, for example, hidden behind a proxy, you will be able to specify it here (Figure 1.5.)
Then we can pick the download site. At the time of writing this book, there are three download server available, as you can see in Figure 1.6. In this tutorial, you can choose http://download.osgeo.org.
Figure 1.6: Choose a Download Site
After the installer fetches the latest package information from OSGeo's servers, we get to pick the packages for installation. QGIS LTR is listed in the desktop category as qgis-ltr (and the DEV version is listed as qgis-dev). To select the LTR version for installation, click on the text that reads Skip, and it will change and display the version number, as shown in Figure 1.7.
As you can see in the following screenshot, the installer will automatically select all the necessary dependencies (such as GDAL, SAGA, OTB, and GRASS), so we don't have to worry about this (Figure 1.8.)

Figure 1.8: Automatic Installation of Dependent Packages
After you've clicked on Next, the download and installation starts automatically, just as in the Express version. You have probably noticed other available QGIS packages called qgis-ltr-dev and qgis-rel-dev. These contain the latest changes (to the LTR and LR versions, respectively), which will be released as bug fix versions according to the release schedule. This makes these packages a good option if you run into an issue with a release that has been fixed recently but the bug fix version release is not out yet.
If you try to run QGIS and get a popup that says, The procedure entry point could not be located in the dynamic link library .dll, it means that you are facing a common issue on Windows systems—a DLL conflict. This error is easy to fix; just copy the DLL file mentioned in the error message from C:/OSGeo4W/bin/ to C:/OSGeo4W/apps/qgis/bin (adjust the paths if necessary).
1.1.2 Installing QGIS on Ubuntu
On Ubuntu, the QGIS project provides packages for the LTR, LR, and DEV versions. At the time of writing this book, the Ubuntu versions Bionic, Artful, Xenial, and Trusty are supported, but you can find the latest information at http://www.qgis.org/en/site/forusers/alldownloads.html#debian-ubuntu. Be aware, however, that you can install only one version at a time.
In this section, the process to install QGIS 3 (LR) on Ubuntu 18.04 Bionic Beaver will be explained. You can refer to the previous link if you want to install QGIS LTR or DEV versions.

If your download is not starting, click here.
Thank you for downloading Qgis for Mac from our software library
The package you are about to download is authentic and was not repacked or modified in any way by us. Each download we provide is subject to periodical scanning, but we strongly recommend you check the package for viruses on your side before running the installation. The download version of Qgis for Mac is 3.14.16.
Qgis antivirus report
This download is virus-free.This file was last analysed by Free Download Manager Lib 6 days ago.
1.1 Installation
QGIS runs on Windows, various Linux distributions, Unix, Mac OS X, and Android. The QGIS project provides ready-to-use packages as well as instructions to build from the source code at https://qgis.org/en/site/forusers/download.html.
In this section, we will explain on how to install QGIS on Windows, Ubuntu and Mac OS X, as well as how to avoid the most common pitfalls.
Further installation instructions for other supported operating systems are available at http://www.qgis.org/en/site/forusers/alldownloads.html.
One of the good things of open source projects is that you have a choice between different releases. It is the same with QGIS. The following options are available, you can choose only one or you can choose all versions if you believe that you are categorized as one in 13.5 percent of population as an early adopter :D:
Latest release (LR): It is the version that includes newly developed and tested features. It is currently released every four months (except when an LTR version is released instead). If you want to stay up to date with the latest development but not comfortable with using development version, you can use this version.
Long-term release (LTR): The LTR version is recommended for corporate and academic use. It is currently released once per year in the end of February. It receives bug fix updates for at least a year, and the features and user interface remain unchanged. This makes it the best choice for training material that should not become outdated after a few months.
Developer version (DEV, master, or testing): The cutting-edge DEV version contains the latest and greatest developments, but be warned that on some days, it might not work as reliably as you want it to.
For this training, we will cover the steps on how to install the LR (QGIS 3) and the LTR version (QGIS 2.18).
You can have more information about the releases as well as the schedule for future releases at http://www.qgis.org/en/site/getinvolved/development/roadmap.html#release-schedule.
For an overview of the changes between releases, check out the visual change logs at http://www.qgis.org/en/site/forusers/visualchangelogs.html.
1.1.1 Installing QGIS on Windows
On Windows, there are two different options to install QGIS, the standalone installer and the OSGeo4W installer:
The standalone installer is one big file to download (approximately 280 MB); it contains a QGIS release, the Geographic Resources Analysis Support System (GRASS) GIS, as well as the System for Automated Geoscientific Analyses (SAGA) GIS in one package.
The OSGeo4W installer is a small, flexible installation tool that makes it possible to download and install QGIS and many more OSGeo tools with all their dependencies. The main advantage of this installer over the standalone installer is that it makes updating QGIS and its dependencies very easy. You can always have access to both the current release and the developer versions if you choose to, but, of course, you are never forced to update. That is why I recommend that you use OSGeo4W.
You can download the 32-bit and 64-bit OSGeo4W installers from http://osgeo4w.osgeo.org (or directly from http://download.osgeo.org/osgeo4w/osgeo4w-setup-x86.exe for the 32-bit version or http://download.osgeo.org/osgeo4w/osgeo4w-setup-x86_64.exe if you have a 64-bit version of Windows). Download the version that matches your operating system and keep it! In the future, whenever you want to change or update your system, just run it again.
We have prepared the installation files for the training. You can download the softwares from our local server in this link http://ims.geoinfo.ait.ac.th/qgis-doc/softwares/
Regardless of the installer you choose, make sure that you avoid special characters such as German umlauts or letters from alphabets other than the default Latin ones (for details, refer to https://en.wikipedia.org/wiki/ISO_basic_Latin_ alphabet) in the installation path, as they can cause problems later on, for example, during plugin installation.
When the OSGeo4W installer starts, we get to choose between Express Desktop Install, Express Web-GIS Install, and Advanced Install.
To install the QGIS LR version, we can simply select the Express Desktop Install option, and the next dialog will list the available desktop applications, such as QGIS, uDig, and GRASS GIS. We can simply select QGIS, click on Next, and confirm the necessary dependencies by clicking on Next again. Then the download and installation will start automatically. When the installation is complete, there will be desktop shortcuts and start menu entries for OSGeo4W and QGIS.
To install QGIS LTR (or DEV), we need to go through the Advanced Install option, as shown in Figure 1.1.
This installation path offers many options, such as Download Without Installing and Install from Local Directory, which can be used to download all the necessary packages on one machine and later install them on machines without Internet access. We just select Install from Internet, as shown in Figure 1.2.
Figure 1.2: Install from Internet
When selecting the installation Root Directory, as shown in the following screenshot, avoid special characters such as German umlauts or letters from alphabets other than the default Latin ones in the installation path (as mentioned before), as they can cause problems later on, for example, during plugin installation, as shown in Figure 1.3.
Then you can specify the folder (Local Package Directory) where the setup process will store the installation les as well as customize Start menu name. I recommend that you leave the default settings similar to what you can see in Figure 1.4.
Figure 1.4: Select Local Package Directory
In the Internet connection settings, it is usually not necessary to change the default settings, but if your machine is, for example, hidden behind a proxy, you will be able to specify it here (Figure 1.5.)
Then we can pick the download site. At the time of writing this book, there are three download server available, as you can see in Figure 1.6. In this tutorial, you can choose http://download.osgeo.org.
Figure 1.6: Choose a Download Site
After the installer fetches the latest package information from OSGeo's servers, we get to pick the packages for installation. QGIS LTR is listed in the desktop category as qgis-ltr (and the DEV version is listed as qgis-dev). To select the LTR version for installation, click on the text that reads Skip, and it will change and display the version number, as shown in Figure 1.7.
As you can see in the following screenshot, the installer will automatically select all the necessary dependencies (such as GDAL, SAGA, OTB, and GRASS), so we don't have to worry about this (Figure 1.8.)
Figure 1.8: Automatic Installation of Dependent Packages
After you've clicked on Next, the download and installation starts automatically, just as in the Express version. You have probably noticed other available QGIS packages called qgis-ltr-dev and qgis-rel-dev. These contain the latest changes (to the LTR and LR versions, respectively), which will be released as bug fix versions according to the release schedule. This makes these packages a good option if you run into an issue with a release that has been fixed recently but the bug fix version release is not out yet.
If you try to run QGIS and get a popup that says, The procedure entry point could not be located in the dynamic link library .dll, it means that you are facing a common issue on Windows systems—a DLL conflict. This error is easy to fix; just copy the DLL file mentioned in the error message from C:/OSGeo4W/bin/ to C:/OSGeo4W/apps/qgis/bin (adjust the paths if necessary).
1.1.2 Installing QGIS on Ubuntu
On Ubuntu, the QGIS project provides packages for the LTR, LR, and DEV versions. At the time of writing this book, the Ubuntu versions Bionic, Artful, Xenial, and Trusty are supported, but you can find the latest information at http://www.qgis.org/en/site/forusers/alldownloads.html#debian-ubuntu. Be aware, however, that you can install only one version at a time.
In this section, the process to install QGIS 3 (LR) on Ubuntu 18.04 Bionic Beaver will be explained. You can refer to the previous link if you want to install QGIS LTR or DEV versions.
- First you have to add the repository of QGIS 3 on the sources.list file of your Ubuntu 18.04 Bionic Beaver machine.
You can directly edit the /etc/apt/sources.list file with the following command:
- As you're using Ubuntu 18.04 Bionic Beaver, you will have to add Ubuntu 18.04 specific repository of QGIS 3. The codename of Ubuntu Bionic Beaver is bionic.
Add the following line to the top or bottom of the /etc/apt/sources.list file:
Figure 1.9 shows how it looks like once the apt line of QGIS 3 is added to the /etc/apt/sources.list file.
If you're using nano just press Ctrl + o once to save the apt line of QGIS 3 to the /etc/apt/sources.list file. You should be prompted to save the file. Just press Enter.
- Now you have to import the GPG key of QGIS 3 with the following command:
The GPG key should be added to your Ubuntu 18.04 Bionic Beaver machine.
Now you can verify whether the GPG key was imported correctly with the following command:
Figure 1.10: GPG Fingerprint
- Unless you have successfully add the GPG key of QGIS 3 to apt package manager, you won't be able to update the apt package repository cache of QGIS 3 repository. It means you won't be able to download and install QGIS 3 on Ubuntu 18.04.
To add GPG key to apt package manager, run the following command:
The GPG key should be added to the apt package manager.
- Now you should update the apt package repository cache of Ubuntu 18.04 Bionic Beaver with the following command:
- Now you can install QGIS 3 with the following command:
Qgis For Mac
The download and installation process of QGIS 3 should start. It should take a while.
- Now you can go to Activities of GNOME 3 desktop environment or Application Menu of other desktop environments and look for qgis and you should be able to find the logo of QGIS Desktop as shown in the screenshot below. Click on the QGIS Desktop logo.
Figure 1.12: QGIS installed in Ubuntu 18.04
1.1.3 Installing QGIS on Mac OS X
The general steps to install QGIS on a Mac are as follow:
As an initial step, it is often necessary to change your Mac security preferences to Allow apps downloaded from: Anywhere.
The Mac OS X QGIS installation files are available from https://www.qgis.org/en/site/forusers/download.html.
There are two versions of QGIS for Mac OS X, (1) Latest Release (LR) and (2) Long Term Release (LTR). LR version depends on Python 3.6 from python.org, and LTR version depends on Python 2.7 which is included in the disk image. For both versions, Read Me file is included.
1.1.3.1 QGIS LR installation on Mac OS X
The steps to install QGIS LR (QGIS 3) on Mac OS X are as follows:
- Download Python 3.6.5 from https://www.python.org/ftp/python/3.6.5/python-3.6.5-macosx10.6.pkg
Figure 1.14: Python 3.6.5 for MacOS from python.org
- Install Python 3.6.5.
Installing Python 3.6.5 from the disk image is straight-forward, just follow the steps from the installer file and choose the default option. The first and the last step of the installation will be as followed figures :
Figure 1.16: Last step of the installation
- Install QGIS 3
QGIS 3 disk image installation file consists of numbered files for showing the sequence of the installation.
The first file is a text file that contain the instruction to install Python 3.6, it was already explained in the previous section.
Figure 1.18: Python 3.6 installation instruction
The second step is to install GDAL Complete package. The steps are also easy to follow with the first and the last step shown in the following images:
Figure 1.20: Last step of GDAL installation
The next step is QGIS installation. Like the previous installation, follow the sequence of installation and accept the default options to install QGIS.
Figure 1.22: Last step of QGIS installation
QGIS 3 for Mac can be started by double-clicking the icon in /Applications/QGIS3
1.1.3.2 QGIS LTR installation on Mac OS X
QGIS LTR version can be installed on Mac OS X Mountain Lion (10.8) and newer.
Luminar has been ranked among the best photo editing software for Mac by CleverFiles and Photolemur, among others. What could be improved: Mobile users might consider a mobile-specific app for an on-the-go photo editor, since Luminar is desktop only. Hopefully, our selection of the best free programs for photo editing on Mac will help you choose the right app to suit all your creative needs. Luminar (7 days trial) Luminar is another full-featured photo editor that's popular with both Mac and Windows users. We would generally say that the best Mac for more average video editors is the 27in iMac. Verdict: DxO OpticsPro is the best photo editing software Mac if you are looking for a program that is simple to use. Because of its UI, some users compare it to Lightroom but this software is also quite similar to Adobe Premiere. A family of DxO products aimed at images editing. Free apple photo editor. Best All-in-One PCs for Photo Editing. Apple 27' iMac with Retina 5K Display (2020) Apple iMac 21.5' (Mid 2017) Microsoft Surface Studio 2 28' (best pc for photo editing A-I-O) HP Pavilion 27' All-in-One Computer; Best Budget PCs for Photo Editing. HP Pavilion Gaming 9400F; Skytech Shiva Gaming PC; Skytech Blaze II; Dell XPS 8930 (2019).
Gis For Mac
Installation instructions are in the Read Me on the disk image. This package uses the system Python 2.7 - other distributions are not supported. It also requires the NumPy and Matplotlib packages on the disk image. Install packages in the numbered order. If an older major version is being upgraded (2.16 or older), delete QGIS.app from your Applications folder before installing this version.
Figure 1.25: QGIS 2.18 Read Me file
Qgis For Macbook
Figure 1.26: First step in GDAL Complete installation
Figure 1.28: First step in matplotlib installation
Qgis Download For Windows 10
QGIS 2.18 for Mac can be started by double-clicking the icon in /Applications/QGIS
Qgis For Mac 10.11
Figure 1.30: QGIS 2.18 in Mac OS X
